Intro to the call page
Welcome to the call page, where you can explore a call's key moments, listen to the recording, view related statistics, search for specific phrases, and more. To access the call page, simply click on the call from anywhere within MeetRecord. If you've received an email notification about the call, you can access it by clicking "GO TO CALL" in the email.
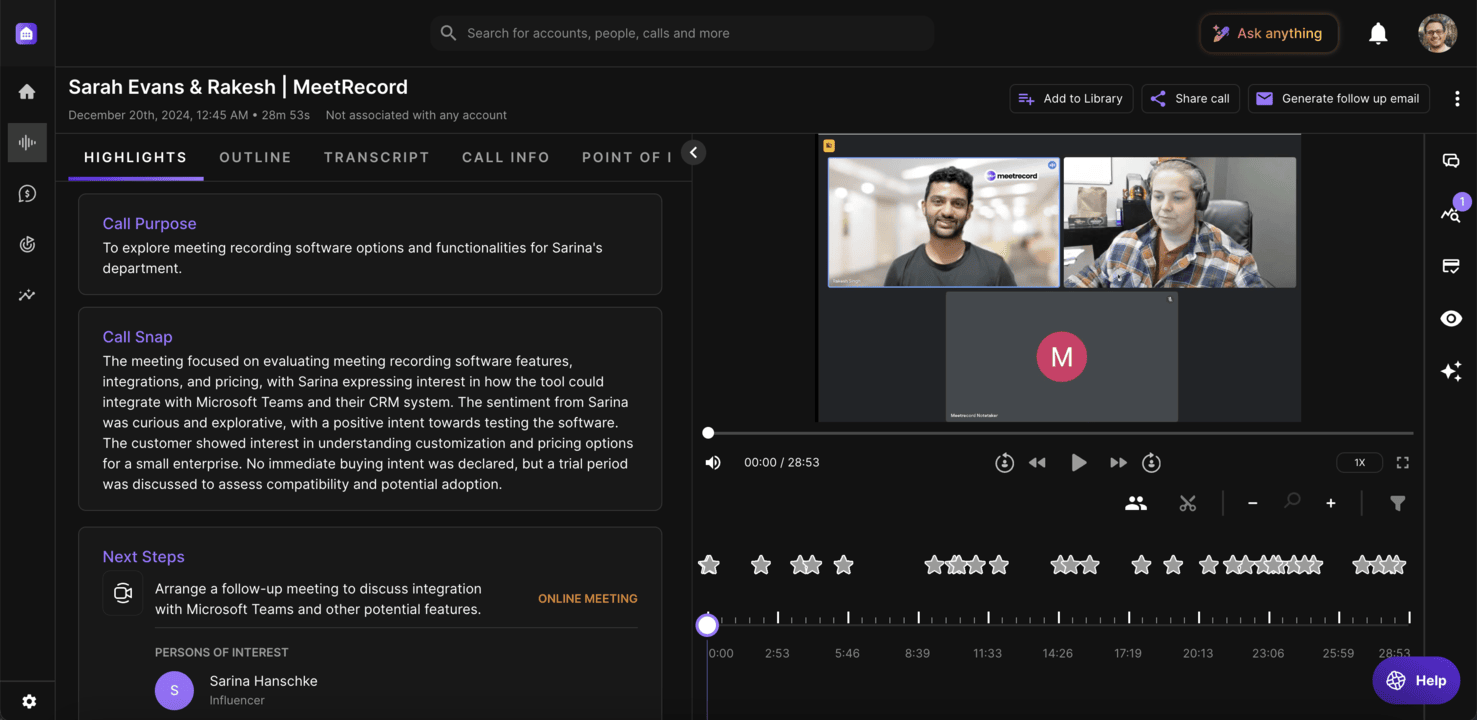
Call Details
The call title is at the top left of the screen. If the call is linked to an account, the account name will appear below the title, along with the call's date and time. If you've already listened to the call, this will also be indicated here.
Call Management
In the top right corner, you have options to add the call to your library, listen to it later, or share it with team members or customers. You can also generate an email follow-up that includes a summary of the call's content and next steps.
Actions and Insights
On the right side of the screen, there's a panel where you can take various actions on the call, such as adding comments, viewing call statistics, and more.
Watch the Recording
The call player is located on the right side of the screen. Here, you can play the call recording, see who spoke and for how long, and more. Click the arrow in the middle to expand the player to full screen.
Call Screen
Before the video starts, you'll see basic information about the participants. During playback, you'll see the current speaker or shared content from the call.
Action Bar
Below the call screen, you'll find video controls to adjust playback speed, skip to different speakers, control volume, and more.
Pointer
The pointer indicates your current position in the call and extends down to show who is speaking.
Speaker Timeline
Each line below the call screen represents a speaker. Speakers from your company are highlighted in purple. Hover over a speaker's name to toggle their audio on or off. At the right end of each line, you can see the percentage of the call they spoke for.
Topics
At the bottom, you can see which topics were discussed and when. Learn more about topics.
Call Related Info and Insights
Explore the call's content using features on the left side of the screen.
Highlights
Quickly view the call's most important information, including next steps and AI-generated key points, without listening to the entire call. Read more about call spotlight.
Outline
View the call's sections and jump to any part to delve deeper into the discussion. The outline is also visible on the call timeline—hover over any point to see what was discussed at that moment.
Transcript
Follow along with the call transcript, search for specific terms, or translate it into English (available for select languages).
Call Info
Access key call information, including the call's date, participants, associated deals and accounts, and more. View a full list of participants and invitees, and copy email addresses for easy follow-up.
Points of Interest
Identify whether questions were asked, action items were noted, trackers were mentioned, and more. Learn more.
Slides
If slides were presented during the call, you'll find them here and can jump to their location in the call.
Collaboration, Feedback, and More
On the right side of the screen, collaborate with team members, provide feedback, view statistics, and more.
Comments
If there are comments on the call, a number will appear in the top corner of this icon. Click the icon to view or add comments. Learn more.
Scoring
Provide structured feedback on calls using scorecards. Score your own calls or others'. The AI automatically scores the calls and provides pinpointed feedback.
Stats
View measurable data about the call host's performance, including talk ratio, patience, and more. Learn more.
Shares & Views
Check if the call has been shared with or viewed by customers. See how many times it was shared and view details for each share. You can also edit share settings or revoke access to the call. Read more.
Ask anything
Got any questions related to the call? You can ask MeetRecord's AI for an answer in a few seconds!
