Listen to a call
With MeetRecord recording your calls, you can focus on engaging with prospects during meetings rather than taking notes. Once the call is complete, revisit the recording to review, learn, improve, coach, prepare for your next call, and more.
Listening to a Recorded Call
Open the Call Page:
- Click on a call to view its details.
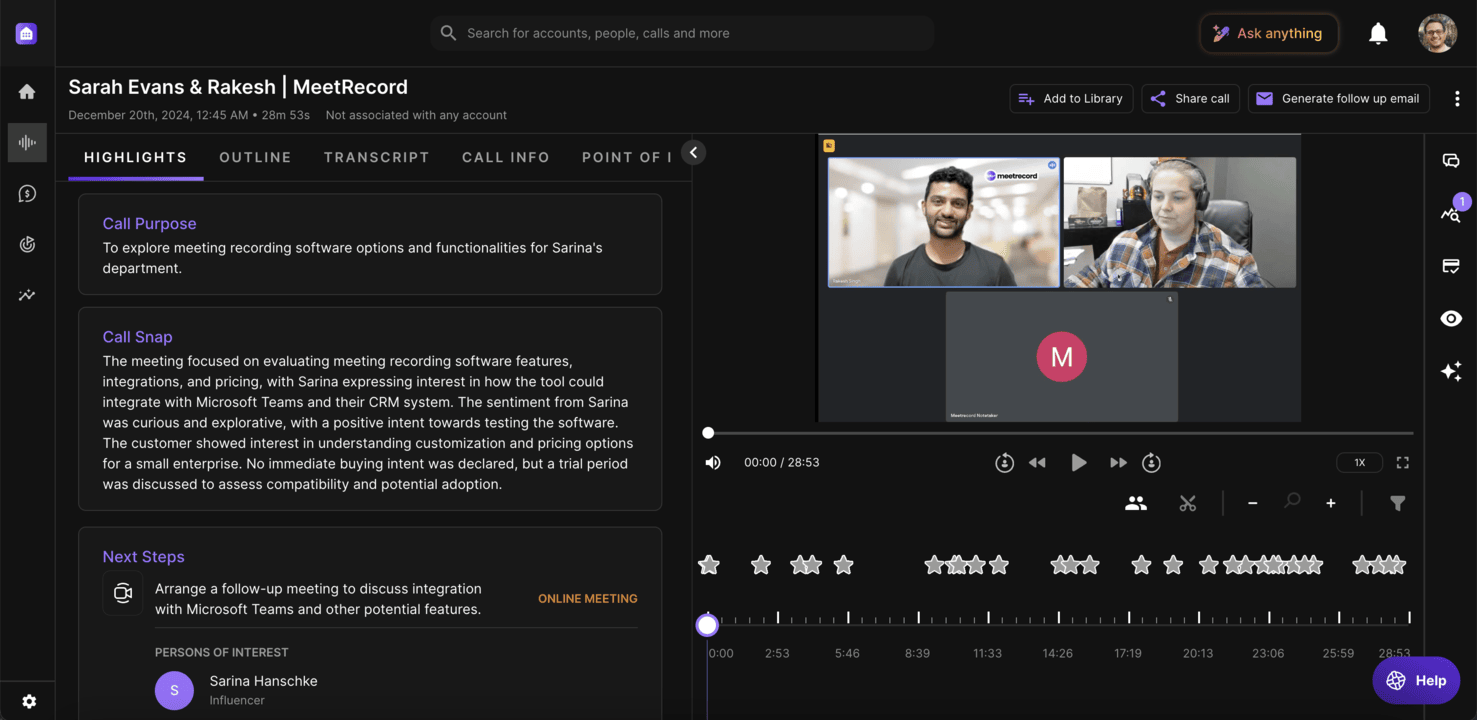
Top Navigation Options:
- Call Title: Hover over the title to edit it.
- Call Date, Duration, and Account: Click the account name to open the activity panel, where you can view recent meetings, emails, CRM changes, and digital interactions.
- Add Options:
- Add to Library: Save the call or specific parts to a folder.
- Add to Listen Later: Make the call accessible via the Listen Later list on the homepage or mobile app.
- Share Call: Share the call with customers, colleagues, or embed it elsewhere.
- Generate Follow-Up Email: Create a summary-based follow-up email in the call’s language or English. Copy, edit, and paste into your preferred communication channel. The email includes a link to the call (access depends on sharing settings).
Playback Actions (Located Under the Call Screen):
- Choose specific speakers to listen to.
- Select parts of the call to share, save, trim, or download.
- Adjust playback speed.
- Skip forward/backward by 15 seconds.
- Play, pause, or move to the next speaker.
- Adjust the volume.
- Expand or exit full-screen mode.
Call Timeline:
- Use the purple pointer to navigate the recording. Hovering over the timeline shows a preview of topics covered.
- See speaker participation and toggle off specific speakers to exclude their audio.
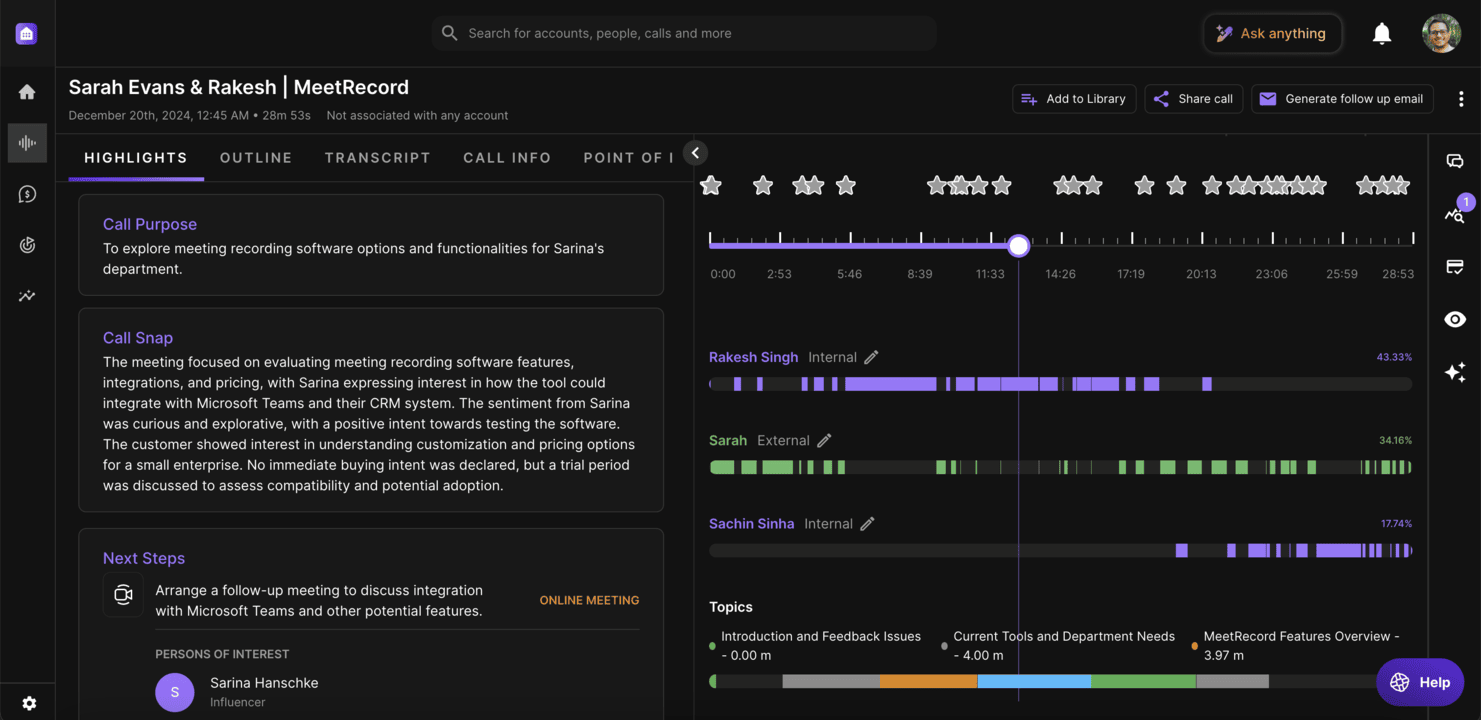
Screen Sharing and Topics:
- View when screens were shared and which topics were discussed.
Listening History:
- Calls you've listened to are marked. Hover over the icon to view when and for how long you listened.
Editing Speaker Names
If MeetRecord misidentifies or doesn’t recognize a speaker:
- Hover over the speaker's name and click Edit.
- In the dialog, search for the correct name and click Apply.
- If the name isn’t listed, ensure the person is added to your CRM, then return to update it.
Listening to Specific Speakers
- In the action bar, click Select Speakers to choose whose parts of the call to hear. Unselected speakers' segments are skipped during playback.
- Alternatively, hover over a speaker's name and toggle it on or off to include or exclude them.
Listening Later
- Save to Listen Later:
- Click Add to Listen Later to save a call for future review.
- Access saved calls from the homepage or MeetRecord mobile app.
- Download Calls:
- Download recordings as video or audio files to listen offline.
Troubleshooting Playback Issues
If you encounter problems playing back a call:
Check Your Certificate Provider:
- Verify your browser uses a valid Amazon certificate. Invalid certificates may disrupt playback.
Try the Following:
- Use an incognito/private browser window.
- Clear your browsing history.
- Connect to a different network or disable your VPN.
- Play the call in a duplicate tab or via an external share link.
- Check for web security applications and ensure
*.meetrecord.comis excluded.
Confirm Organization-Wide Issues:
- Determine if others in your organization face similar problems.
Contact MeetRecord Support:
- If issues persist, reach out to support with relevant details.
