Prevent or Stop a Recording
In some situations, you may need to prevent MeetRecord from recording a call or stop an active recording. Your tech admin can configure rules to automatically exclude certain domains or terms from being recorded. Here are ways to manage and stop recordings.
Prevent a Call from Being Recorded
Prevent Meeting Recordings
MeetRecord automatically records calls that meet your company’s recording criteria by joining as a participant. Unless native recording is enabled, the MeetRecord recorder appears in the meeting attendee list.
To stop a scheduled recording:
Check Upcoming Calls:
Go to the Upcoming Calls section on the homepage or the Activity Calendar to view scheduled recordings. Toggle the Record button.
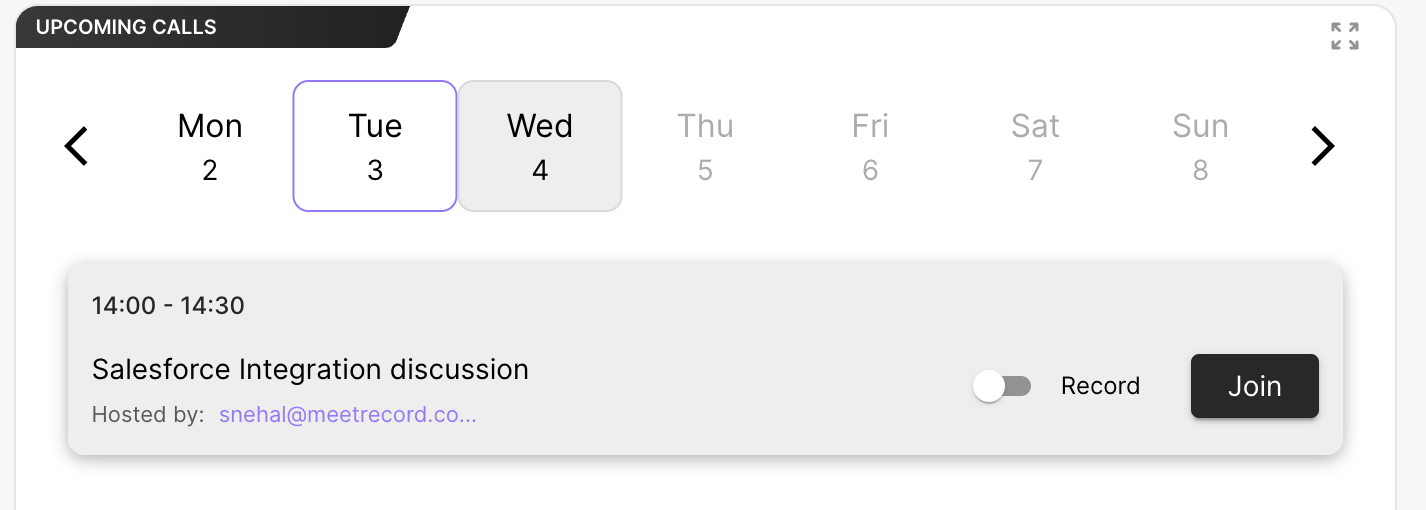
Options to Prevent Recording:
Set Call to Private :
When scheduling the call, check Marky my calls as private in your meeting settings.
- If changing a call to private after scheduling, do this at least 2 hours in advance.
- Calls in MeetRecord default to public. To change the visibility of a recorded call, the call owner (with proper permissions) can do so.
Deny Entry to MeetRecord Notetaker:
Use your web conferencing software’s waiting room feature to deny access to the MeetRecord Notetaker.
Cancel Recording from MeetRecord:
On the homepage, go to the Conversations section and click View Upcoming Calls to open the schedule panel.
- Find the call, hover over it, click the More Menu Icon, and select Cancel Recording.
- This must be done at least 1 hour in advance.
- For recurring meetings, you can cancel recording for a single meeting or the entire series.
Prevent Telephony Recordings
If your company uses telephony system integration, MeetRecord imports all recorded calls. To avoid recording a specific call:
- Use a telephony system that is not integrated with MeetRecord.
- Alternatively, disable the integration temporarily for your company (less common).
Stop Recording During a Call
Stop Recording from MeetRecord
Any team member invited to a call, the host, or a tech admin can stop live recordings.
- From the homepage: Select the On-Air call and click Stop Recording.
- From the meeting: Open the On-Air call, click the More Menu Icon, and choose Stop Recording.
For calls recorded with native Zoom, the host can restart recording directly in Zoom using its native controls.
Remove the Bot
The host can remove the MeetRecord bot from the meeting. Refer to your web conferencing provider's instructions:
Zoom:
- Switch to Gallery View in the meeting.
- Locate the MeetRecord Recorder participant.
- Click the ellipsis (⋯), select Remove, clear the Report to Zoom checkbox, and confirm.
Stop or Pause Native Zoom Recording
If using native Zoom recording, the meeting host can stop or pause the recording. Learn more.
Delete a Recording After the Call Ends
If a recording wasn’t stopped during the call, you can still delete it from MeetRecord later.
- This feature is available only to the Admins.
- Alternatively, to retain the recording but restrict access, you can mark it as private.
